
- Untar command how to#
- Untar command for mac os#
- Untar command zip file#
- Untar command archive#
- Untar command windows#
For instance, to extract files from the file foo.zip, use the following command: unzip -a foo.
Untar command for mac os#
zip archives use Windows-style line terminators, you will need to pass the -a option to unzip in order to extract them with UNIX-style line terminators (also needed for Mac OS X). Your operating system may already have a copy of the unzip program (or similar) otherwise it may be downloaded from the Info-ZIP website. zip files on a non-Windows platform, this is possible. If, for some reason, you wish to unpack the. Refer to the documentation provided with whichever program you choose for further instructions.
Untar command zip file#
zip files, you will need to download a zip file extractor such as JustZIPIt or the Info-ZIP tools.
Untar command windows#
If using a version of Windows without inbuilt support for. To extract the files within, right click on the file and select the “Extract All” option. zip file should look like a normal folder icon with a zipper on it.
Untar command how to#
Most modern Windows environments already know how to unpack. If you also wish to see a list of the files as they are extracted, instead use the command tar xopft foo.tar Unpacking. tar file, say foo.tar, use the following command: tar xopf foo.tar The newly extracted files will be created in the current directory. tar filesįirst, ensure that you have a shell running and cd to the same directory as the downloaded file.

If you also wish to see a list of the files as they are extracted, instead use the command gunzip -c | tar xopft - Unpacking. tar.gz file, say, use the following command: gunzip -c | tar xopf - The newly extracted files will be created in the current directory. tar.gz filesįirst, ensure that you have a shell running and cd to the same directory as the downloaded file. If you would rather follow the UNIX-style instructions below you can use the Terminal command-line application, which can be found in your Utilities folder. (Note that it may be necessary to unpack some files twice.) zip file automatically when you double-click on its icon. TAPE: If the file you need is on tape, the untar command might look like this: tar. tgz file, which can be extracted and opened with the help of the “tar” command in the following manner:įor demonstrating this method, we will first create a. Z /applicationZZZ/SCRIPTS cd /applicationZZZ/SCRIPTS uncompress.
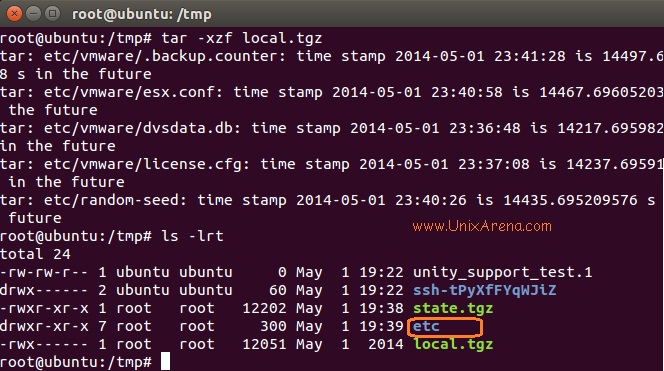
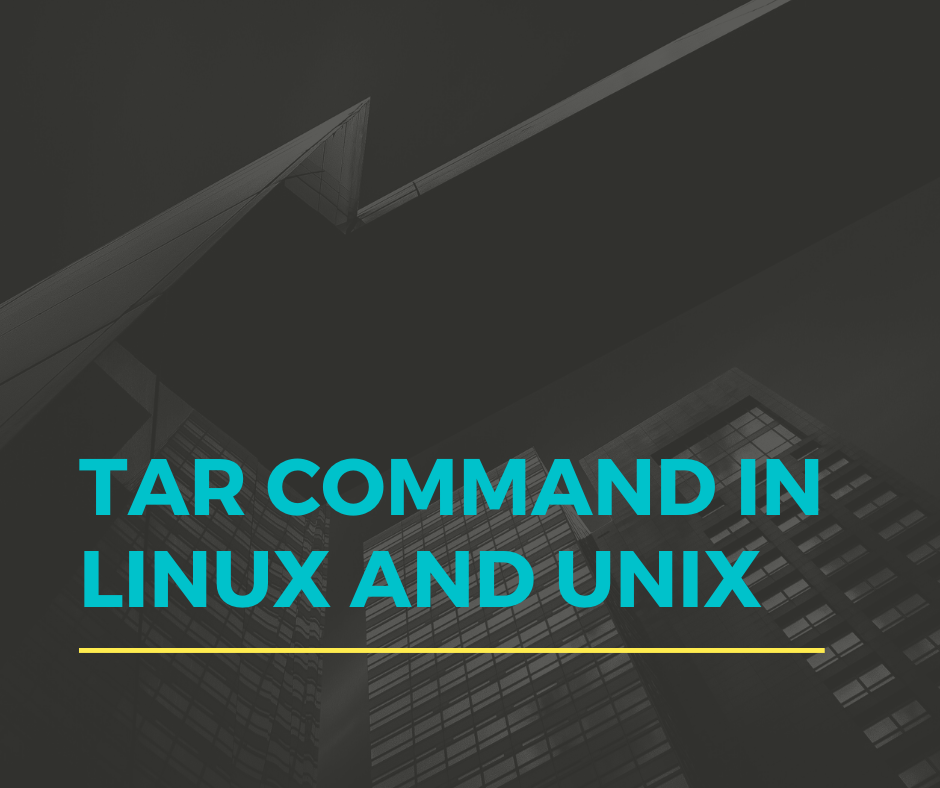
gz file extracted by following any of the three methods shown above, you can open it simply by double-clicking on it.Īt times, instead of having a simple. gz file has been removed because of running the above-mentioned command. When you visit your Home directory after running this command, you will notice that your actual file has been extracted as highlighted in the image shown below. However, if you have not performed any other extraction methods on the same file before, then running this command will not display any such message. In our case, since we already had an extracted file with the same name in our Home directory because of running the command shown in Method # 2, our terminal prompted us if we want to overwrite this file or not, therefore, we proceed by entering a “y” as shown in the following image. gz file, which in our case was gzFile.txt. We can use number instead of letter on the suffix by adding -d option on the split command split -v 5M -d video. They have prefix vid, so the result will be vidaa, vidab, vidac, vidad, vidae, and vidaf. Then, it will split into (approximately) six parts of 5MB file.
Untar command archive#
Here, you can replace FileName with the name of your. This command will create the archive file name. gz file in our Home directory by running the following command in our terminal: For using the “gzip” command with the “-d” flag, you will have to perform the following steps:įor demonstrating the first three methods, we will first create a. This method is helpful when you wish to extract the actual file while deleting the. Method # 1: Using the “gzip” Command with “-d” Flag:
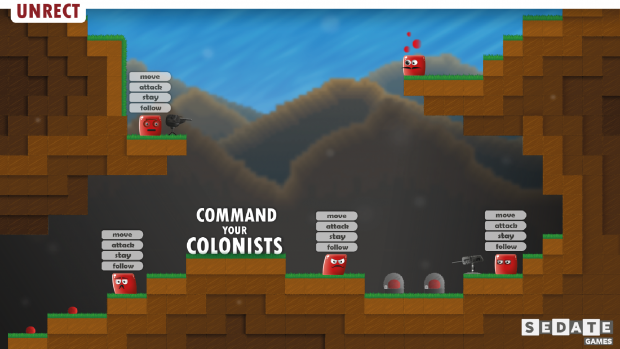
We have listed down all those methods below: There are multiple different methods in which we can extract and open a. Note: The flavor of Linux that has been used to demonstrate these methods is Linux Mint 20. process only the NUMBERth occurrence of each file in the archive this option is valid only in conjunction with one of the subcommands -delete, -diff, -extract or -list and when a list of files is given either on the command line or via the -T option NUMBER defaults to 1 -sparse-versionMAJOR. Today, we will explore the methods of extracting and opening a. gz file format is a very commonly used compressed file format for the Linux operating system. When you want to transmit a file from one end to another, its size plays a very important role in deciding whether you want to send it as it is or compress it. We know that a file in a computer system can be as small as a few Bytes or as large as a thousand Gigabytes.


 0 kommentar(er)
0 kommentar(er)
